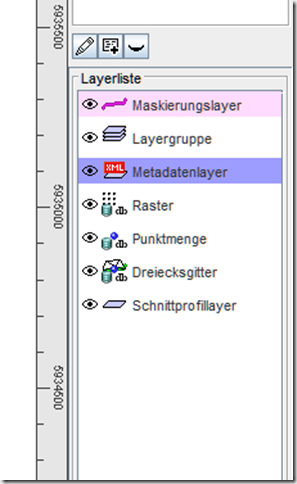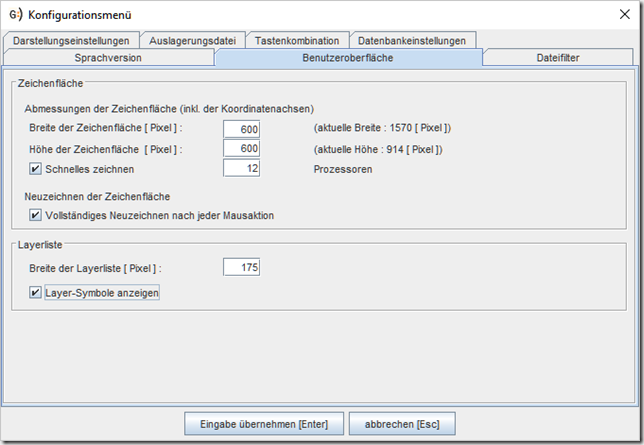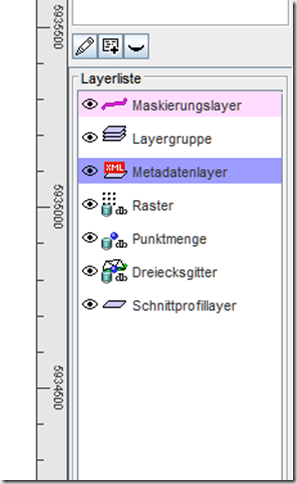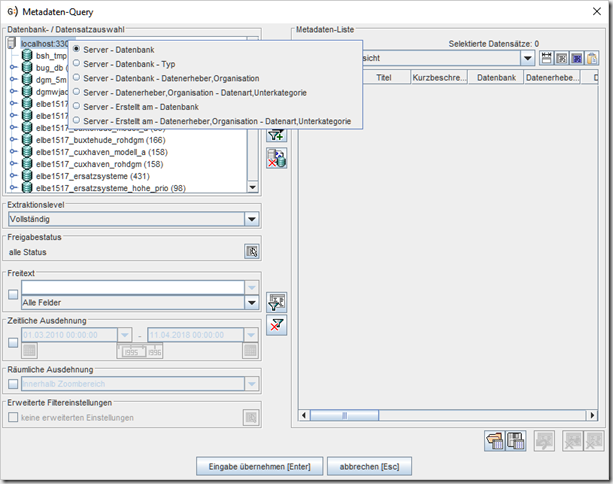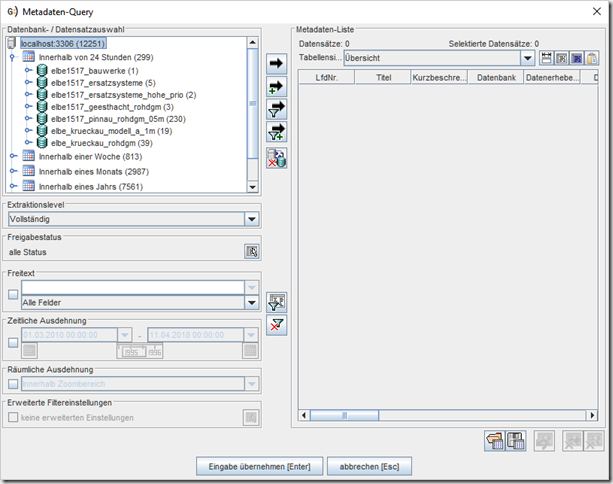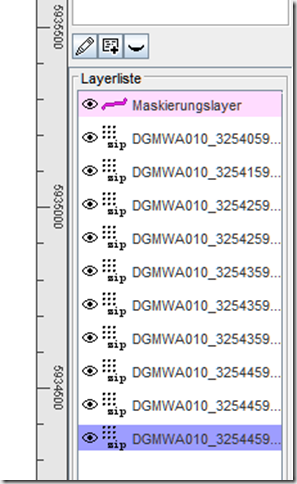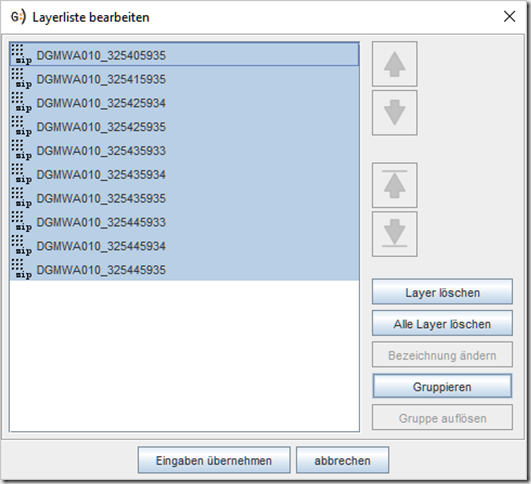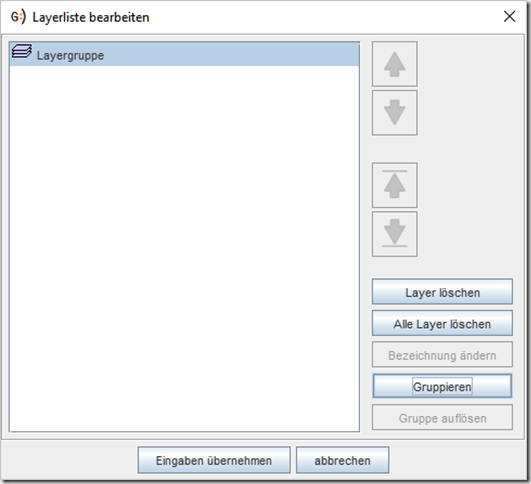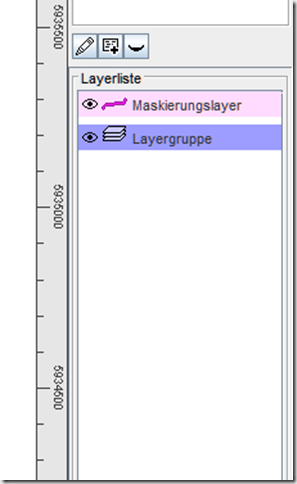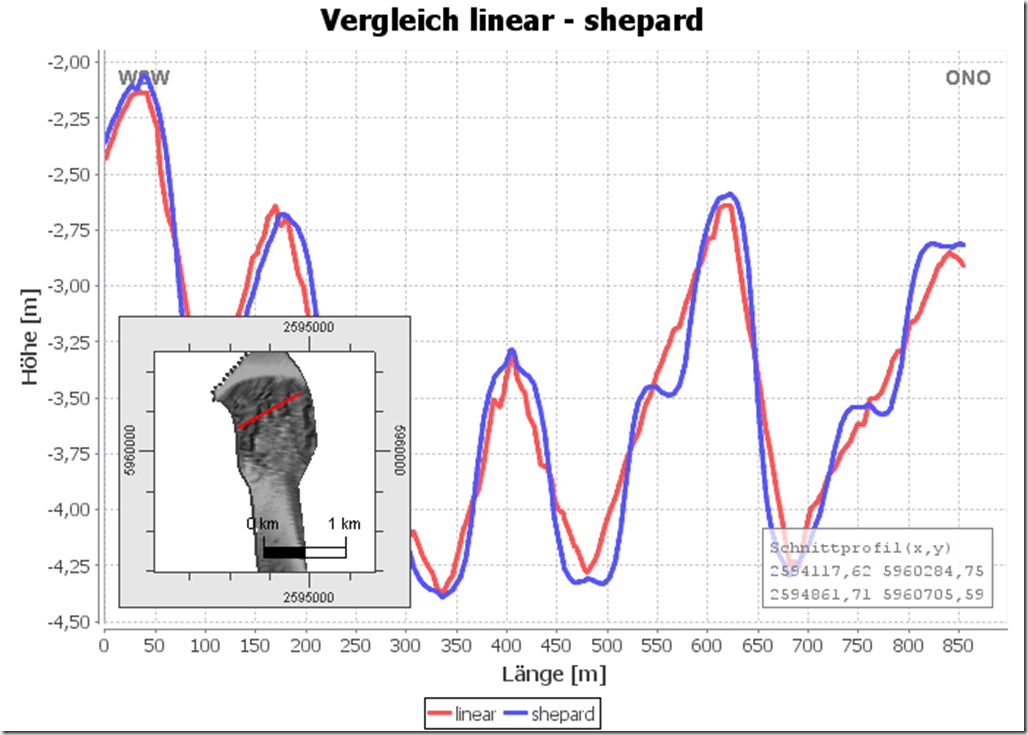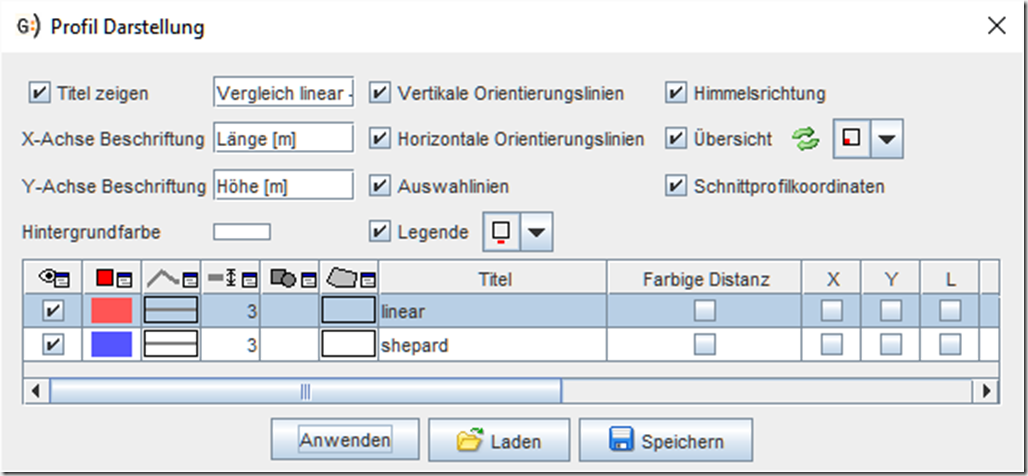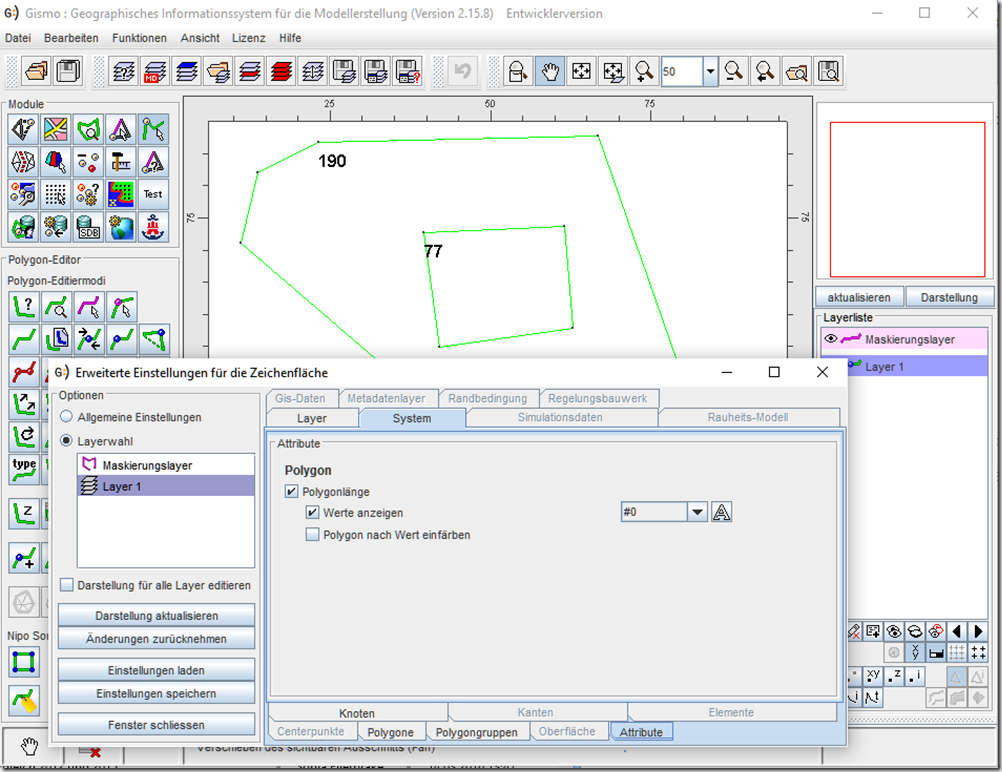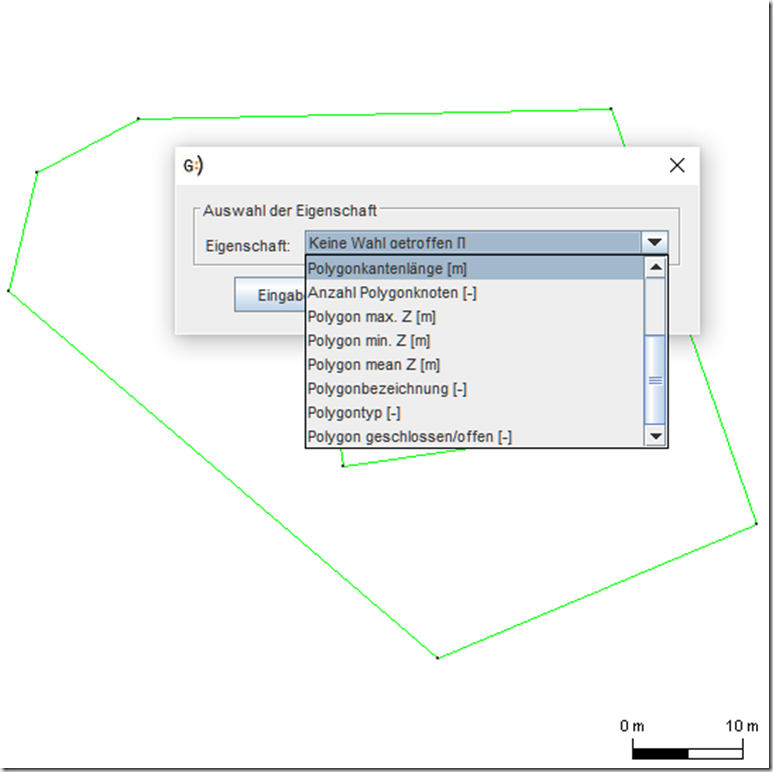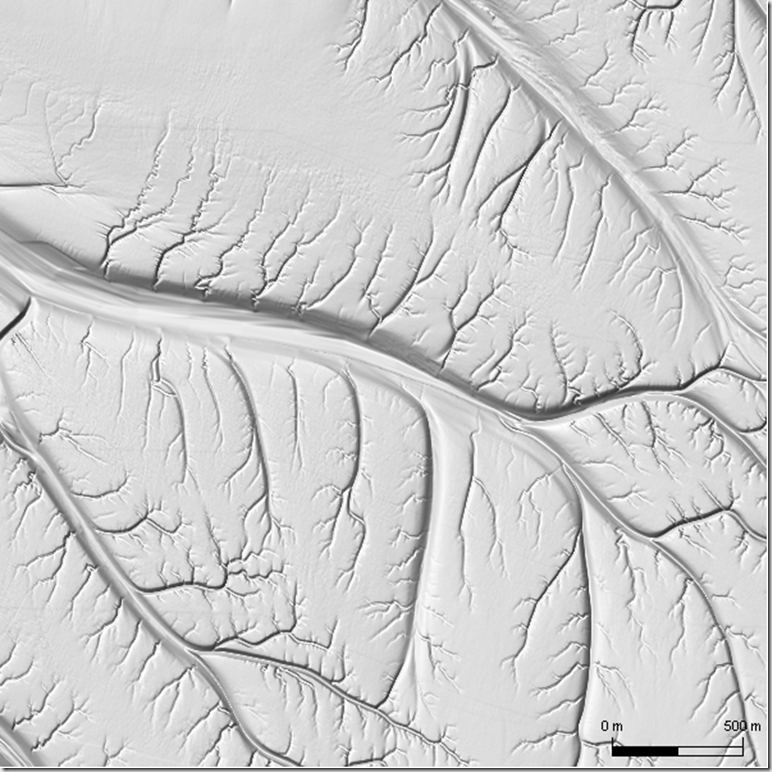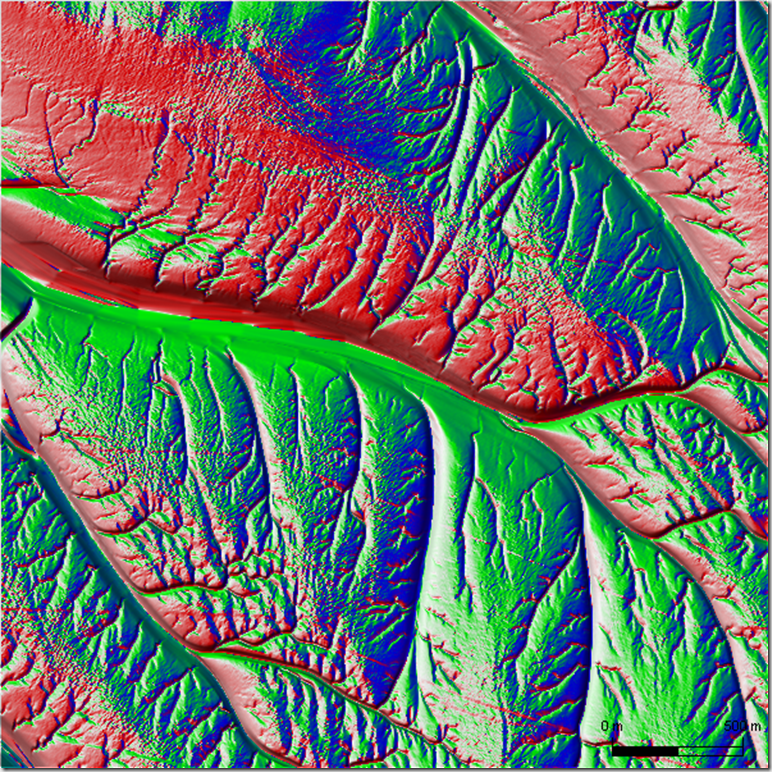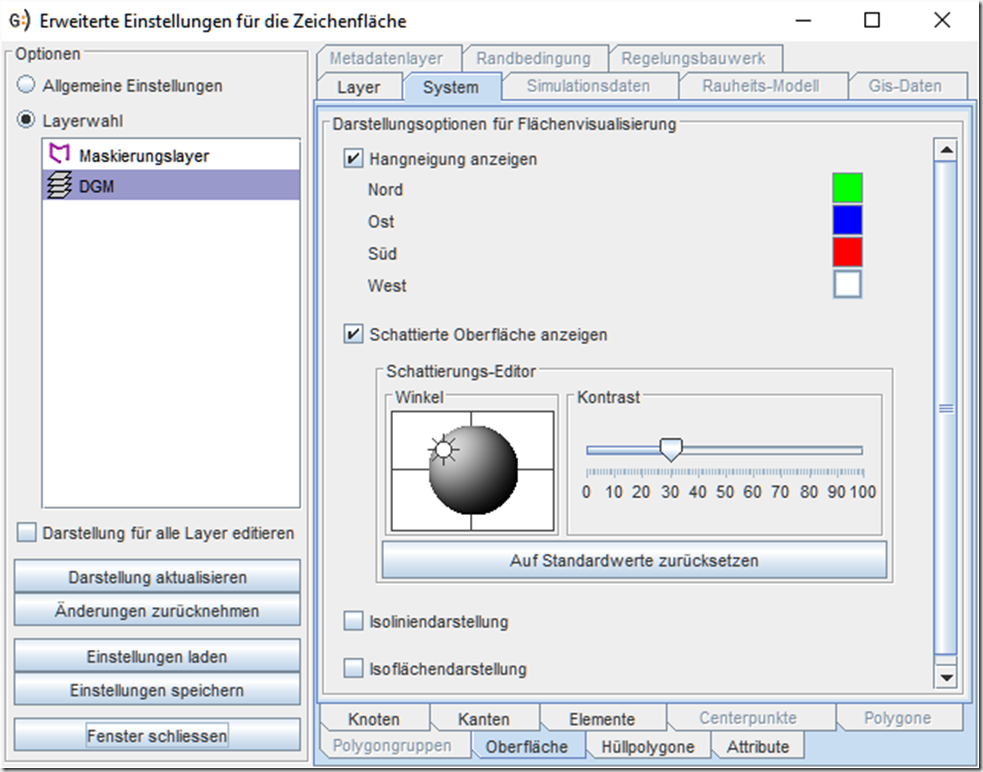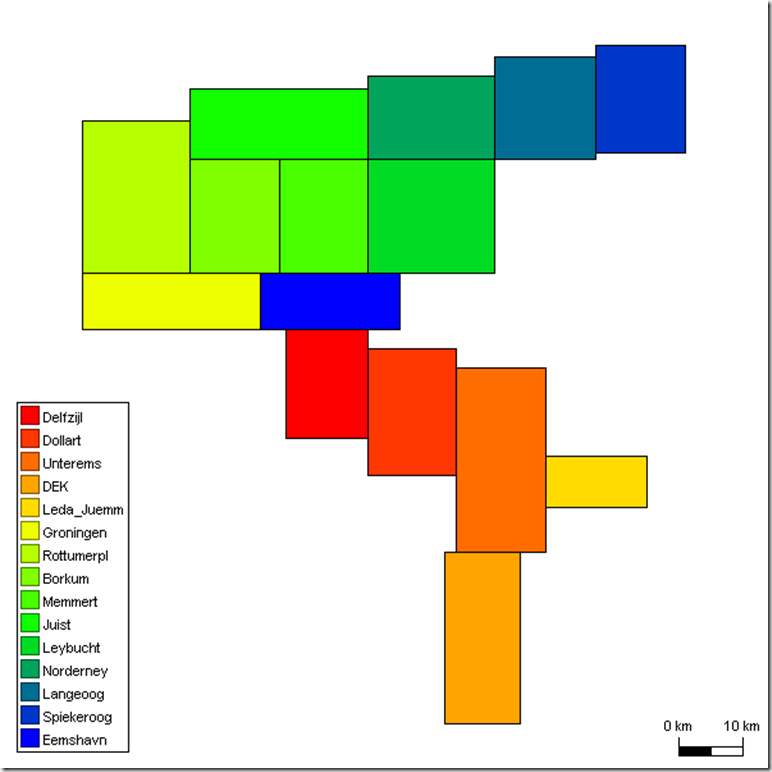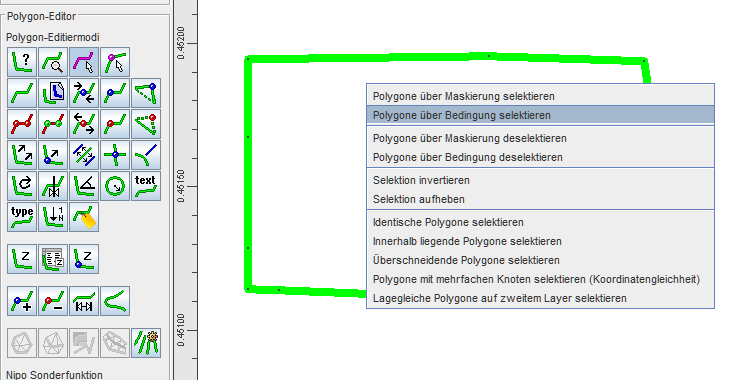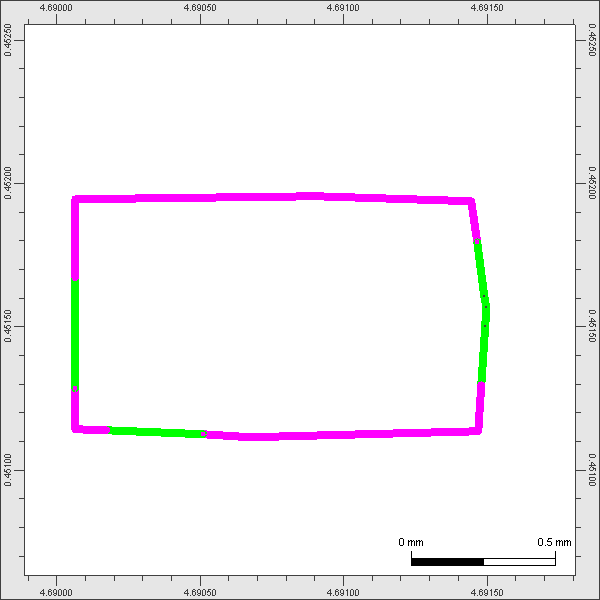Der Inhalt bzw. die Struktur eines Layers kann in der Layerliste durch ein Icon dargestellt werden.
Unterstützt werden derzeit die Layertypen, Maskierungslayer, Layergruppe, Metadaten-Layer, Raster, Punktmenge, Dreiecksgitter und Schnittprofillayer.
Diese Funktionalität kann im “Konfigurationsmenü”, welches man über den Menüeintrag Bearbeiten->Einstellungen editieren->Benutzeroberfläche ein- bzw. ausgeschaltet werden.
Im ausgeschalteten Zustand werden alle Layer gleich und ohne Icon dargestellt.